こんにちは、くまです。
7月とは思えない涼しさで助かっていますが、その反動がおそろしいこの頃です。
今のうちに、キャンプに行きたい・・・!
さて、
先日、360°カメラを購入し、撮影をしてきました!
いざ動画編集をしようと編集方法を調べると、
情報が少なかったり、
わかりづらかったり、
そもそも有償ソフトを使ってたりと、素人が手を出しにくいです。
そこで、無料ソフトでもVR動画を作る手順を
備忘録も兼ねてまとめておこうと思います。
(実際私もまだメモ見ながらやってます)
どんなVRカメラを買ったかはこちらを参照ください↓↓↓
実際に、編集した動画はこんな感じです↓↓↓
用意するもの
- PC(最低メモリ16GB要)
- Insta360 ONE Rで撮影した動画ファイル
- Insta360 STUDIO(Insta360専用ソフト)
- Davinci Resolve(動画編集ソフト)
1. PCスペック
現時点のマイPCに使用しているパーツです。
2. 動画ファイル
今回は、Insta360 シリーズでの撮影ファイルに限定し、紹介します
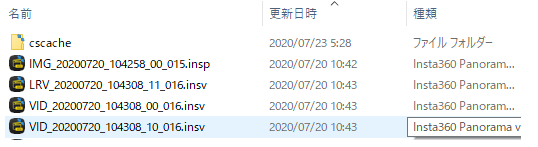
上図の通り、拡張子が”.insv”となっています。
Insta360独自のものであり、動画編集するために一度普遍的な拡張子へ変換します。
(inspは”picture”のp、insvは”video”のvです)
3. Insta360 STUDIOのダウンロード(動画編集前に使用する変換ソフト)
.insvから.movへ変換する前工程で必要です。
下記リンクよりダウンロードしてください。
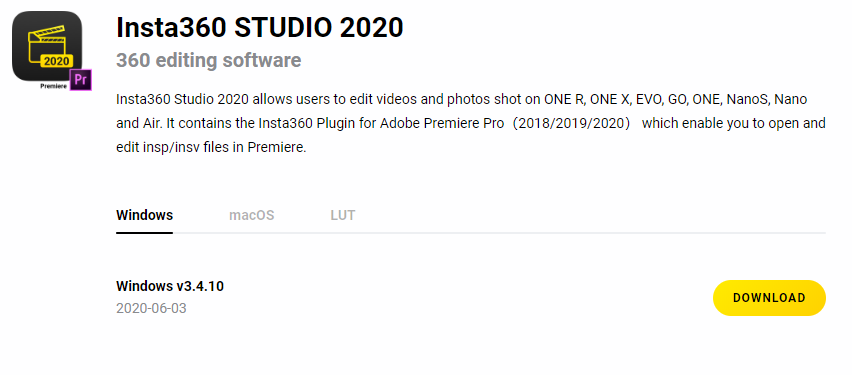
(Windows版とMac版あります)
4. Davinci Resolve(動画編集ソフト)
下記リンクより、ダウンロードできます。
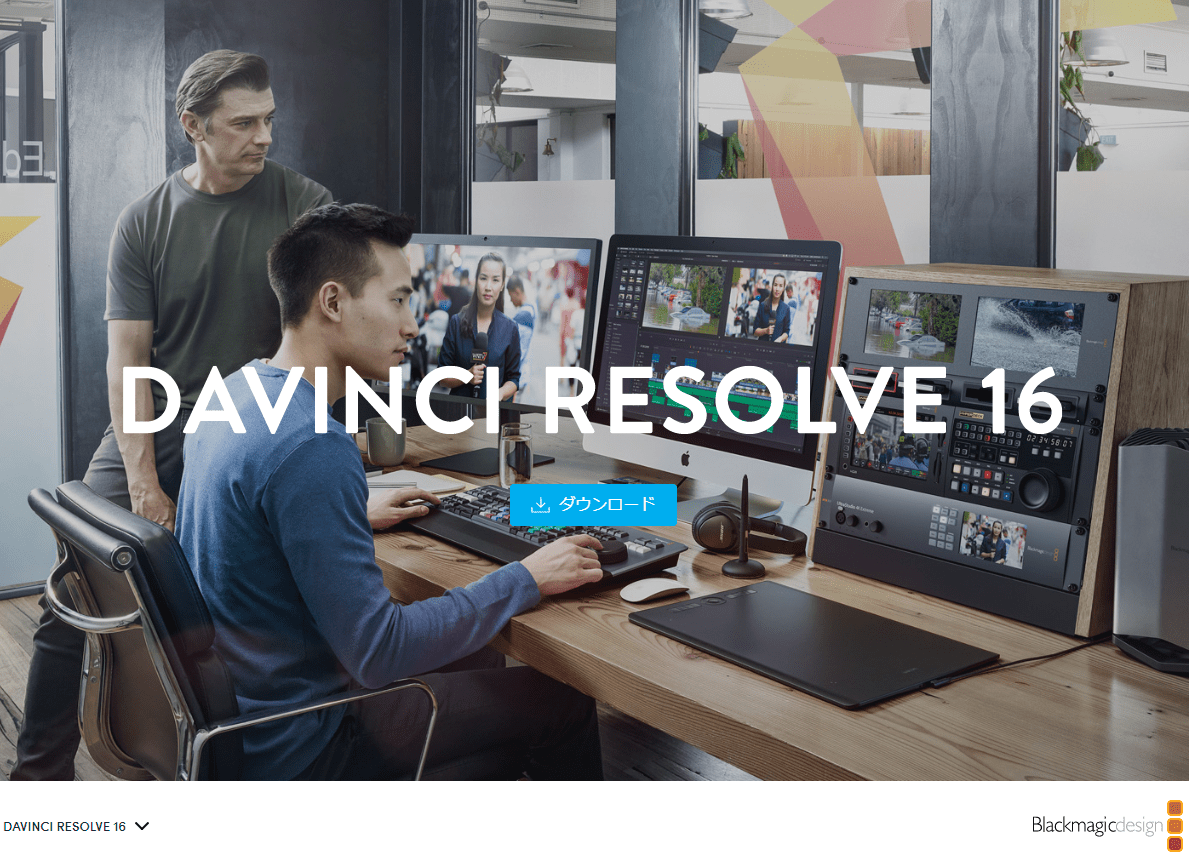
↑中央のダウンロードをクリックすると、下の画面へ切り替わるので、無償版を選んでダウンロードしてください。
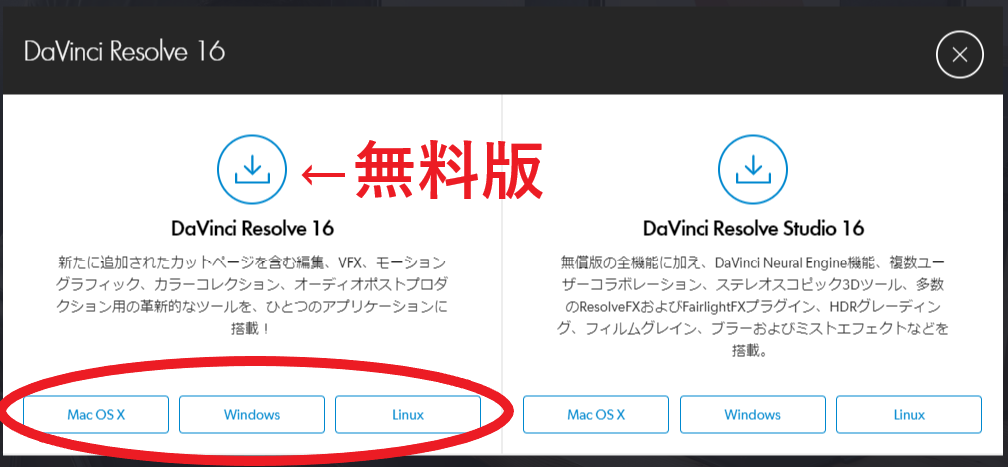
※使い方などは、参考リンクを最後にまとめますので、ご参照ください。
.insvから.movへ変換(時間要)
撮影し終えてたら、まずこの作業をしてしまいましょう。
理由は、時間がかなりかかるためです。
まず、Insta STUDIOを起動します。
対象の.insvファイルをドロップインし開きます。
※前後レンズ分のファイルがありますが、どちらでもよいです
(ファイルのダブルクリックでもよいです)
ファイルを開くと、撮影した映像を確認することができます。
右側に出力設定を選択する欄があるので、下記にチェックがあることを確認してください。
“Use FlowState Stabilization”
“Lock Direction”
“Stitching Normal”
“Dynamic Stitching”
“Chromatic Calibration”
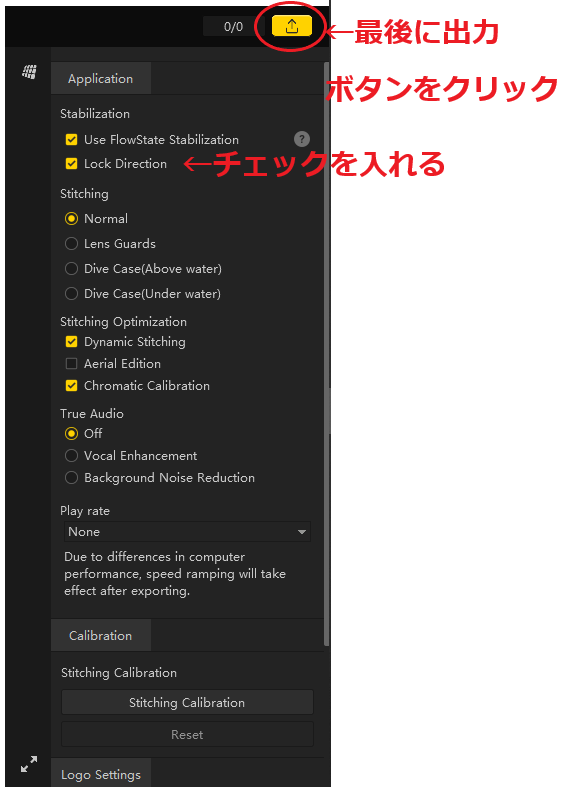
チェックし終えたら、エクスポート(出力)をします
すると、別ウィンドウが現れるので、
Encoding FormatをH.264→ProResとしてください。
※ここで出力されるのが.mov形式であり、Windowsユーザーとしては「むむむ」と思うかもしれませんが、この生データをそのまま使うことはないと思うので、.movで進めてください。
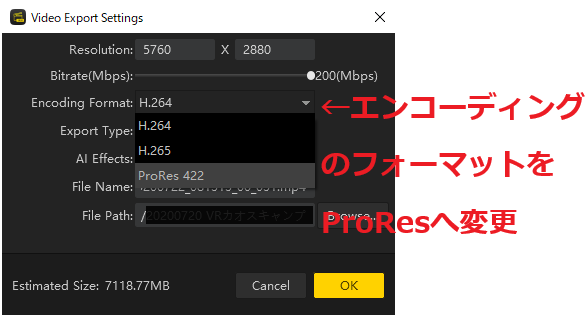
前処理(時間要)
この処理も時間がかかるので、何かをしながらがいいです。
まず、動画編集ソフト Davinci Resolveを起動します。
(この画面、毎回違うの好きです)
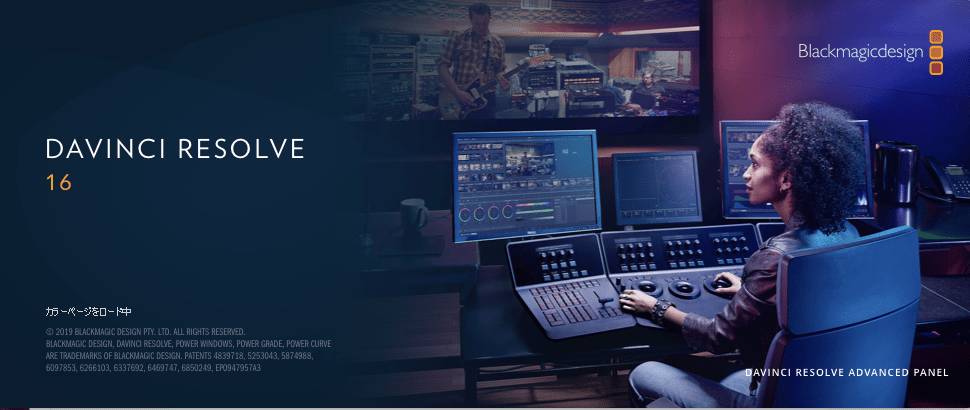
新しいプロジェクトを立ち上げ、右端の設定ボタンをクリック
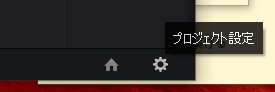
まず、タイムラインの解像度設定をします
・タイムライン解像度を”Custom”へ
・解像度を1920×1080から3840×2160へ
(5760×2880へは、有償版へアップグレードしないと取り扱えないです)
・タイムラインフレームレートを30へ
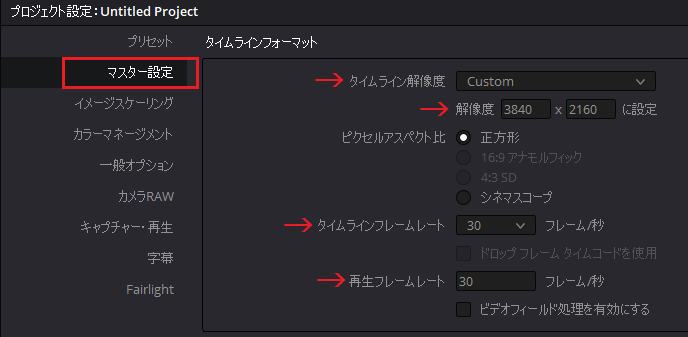
そのまま下へスクロールし、最適化メディアの設定をします
・最適化メディアの解像度を1/4へ
・最適化メディアのフォーマットを”DNxHR LB”へ
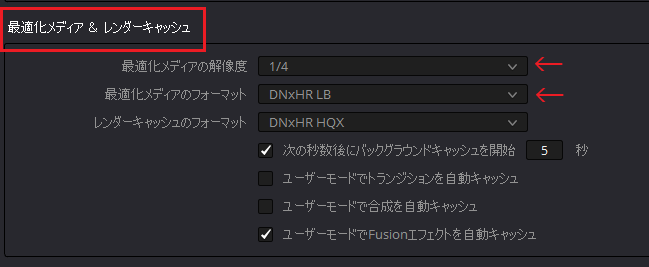
これえ保存します。
次に、下のタブからメディアをクリックします。
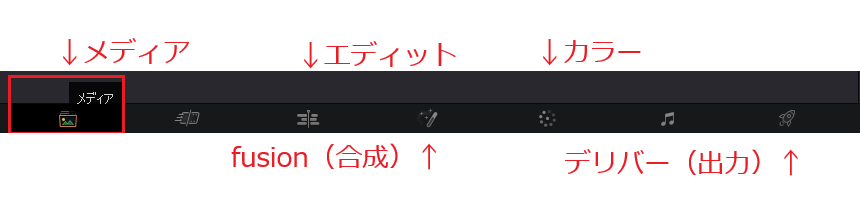
ライブラリから編集ファイルを移動します
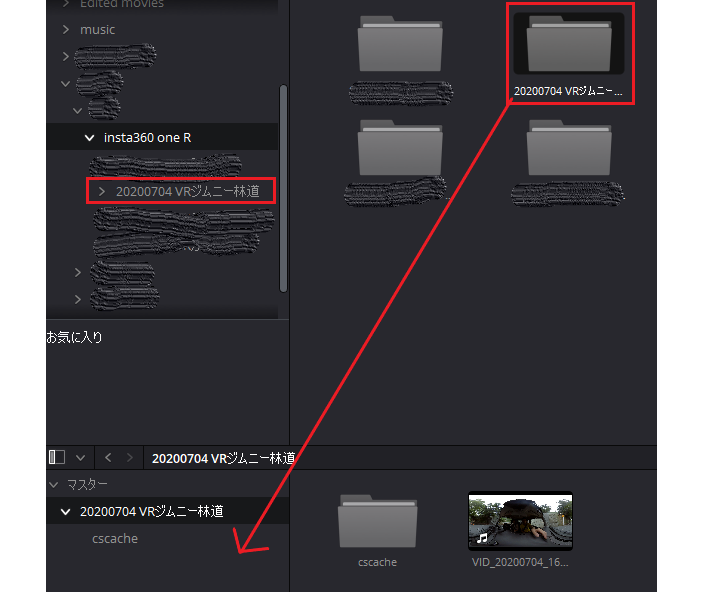
編集動画を右クリックし、最適化メディアを生成します
(ここで時間がかかります↓)
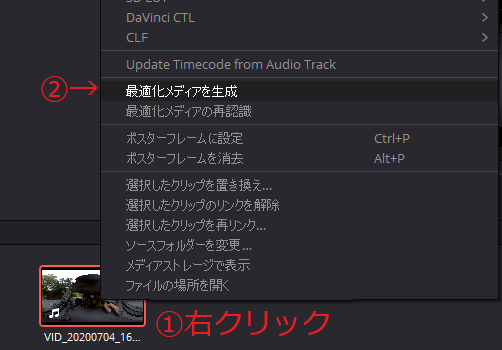
終わり次第、上タブの再生タブから、プロキシモードをクリック
Quarter Resolusionにします
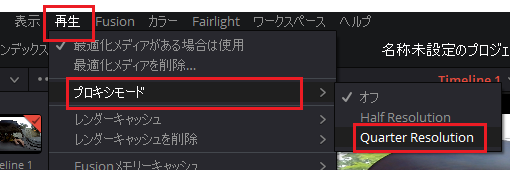
上タブのファイルから”新規タイムライン”をクリック
(タイムラインの設定に移ります)
・カスタム設定をクリック
・タイムライン解像度を”Custom”へ
・解像度を1920×1080から3840×1920へ
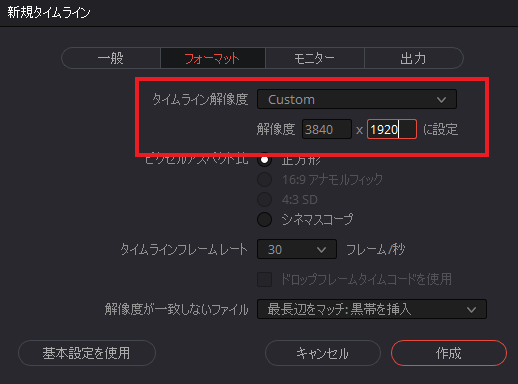
タイムラインへファイルをドロップインして、ようやく編集です!
Fusionでのクロップ挿入
カット編集をする前にしてしまいましょう!
これをしないと天上天下にブラックホールができてしまいます!

まずはFusionタブを押して、画面を切り替えましょう。
MediaIn ———– MediaOut
となっていますね
MediaIn1から出ている線上で右クリック
– Add tool
– Transform
– Crop
クロップモジュールを作ります
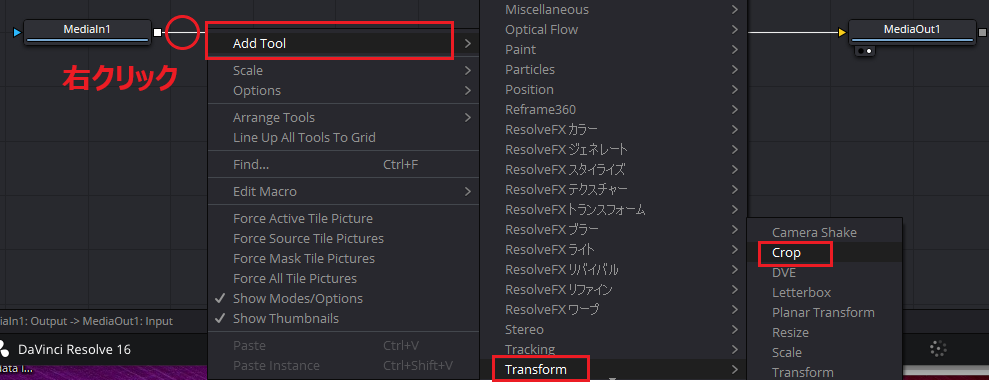
右側のクロップインスペクタにて、以下のように変更します。
Xsize : 3840
Ysize : 1920
Keep Centeredにチェックを入れる
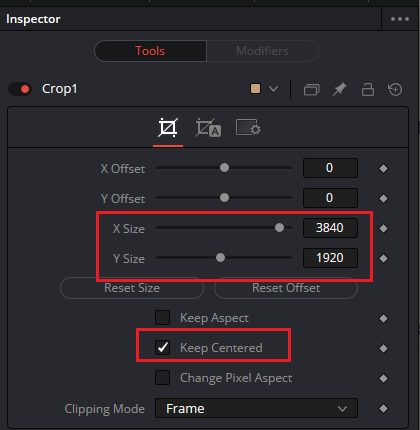
※小技ですが、
画面上で右クリックをし、360°Viewをクリック、Autoを選択
→Alt + マウスのホールドボタンで画面を360°動かせます
カット前編集
カラーグレーディングも、カット編集する前がよいです。
(カットしてからだとそれらを延々とコピペで適用することになります。)
Insta360より、公式LUT(Look Up Table)をが出ているので、参考程度に使用してみては?
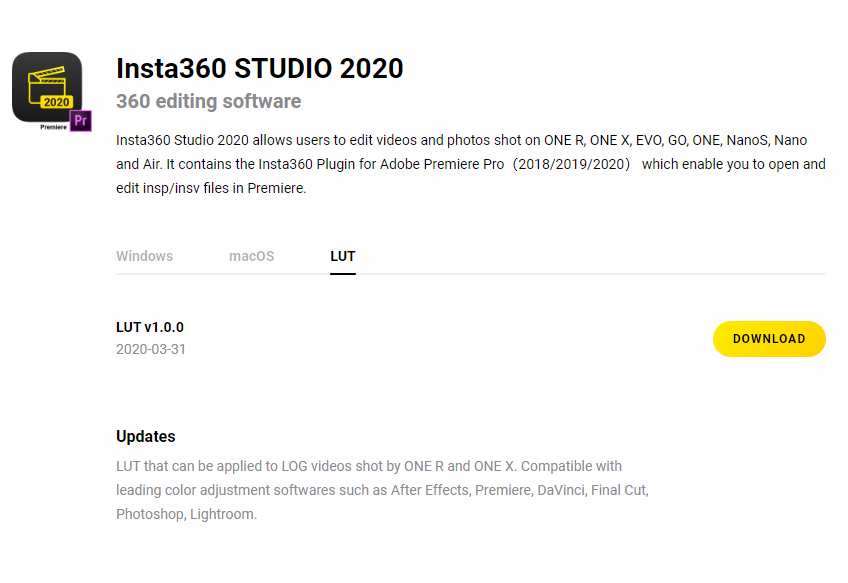
LUTデータをどこに保存するかは、下記リンク参照してください。
出力設定とメタデータの付与
カットや音調整などし終えたら、最後に出力します。
レンダー設定は、”YouTube”や”Vimeo”ではなく、”カスタム”にしてください!
・フォーマットはmp4
・ビデオ書き出し品質は自動から制限にし、100000 Kb/sとする
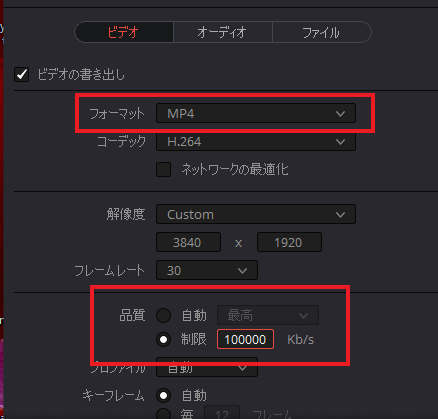
詳細設定に移り、sizingとdebayerを最高品質にチェックを入れます!
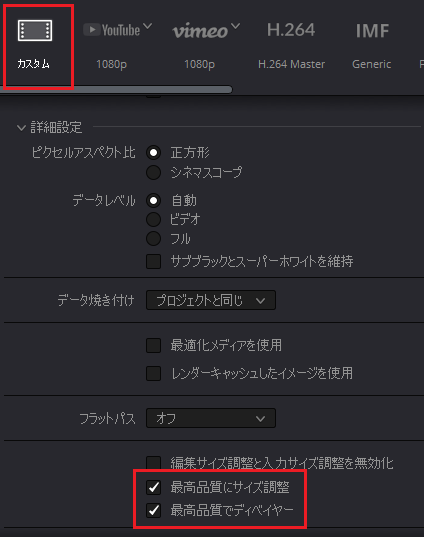
レンダーキューに追加し、レンダーを開始します!
(待ちます・・)
書き出し終えたら、仕上げをします!
Spatial Media Metadata InjectorでVR化します!
そのアプリは以下よりダウンロードできます。
(画面は中段あたりを切り抜き)
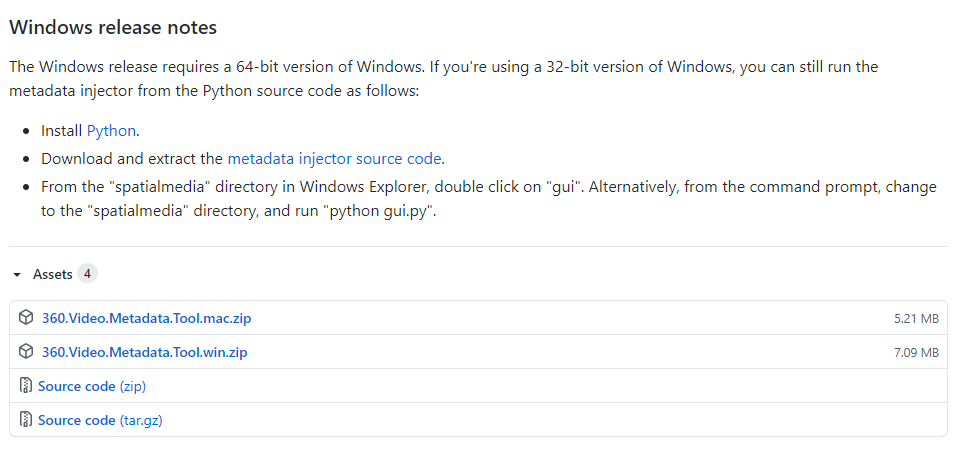
※OSに合ったものをダウンロードしてください。
Spatial Media Metadata Injectorを立ち上げ、
openをクリックし、対象の”.mp4″を選択します。
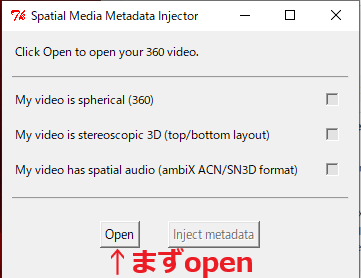
My video is spherical(360)に自動的にチェックを入ります。
この状態でinject metadataをクリックし、しばし待ちます。

Davinciでレンダーされたものでは、360°が画面に映ってましたが、
metadataが付与されたものでは、画面を視点で動かせるようになりました。
出力されたデータをYoutubeにアップロードすれば、
VRゴーグルでも楽しむことができるように、左右に分かれます。
参考リンク
Davinci Resolve自体の操作方法は、他の方の解説をご参考ください。
無料でここまでできるのかってぐらい、奥が深すぎます。。
不明な点や誤りなどあれば気軽にコメント、お問い合わせください。
みなさんの情報発信を楽しみにしてます!
それでは!








コメント